В этом материале будет затронуты роли служб удалённых рабочих столов на Windows Server 2012. С помощью этих служб мы сможем разрешать доступ к удалённым рабочим столам, настраивать сервер терминалов (terminal server), запускать приложения через службу RemoteApp, которая позволяет приложению, запущенному на компьютере клиенте выглядеть, так как если бы оно было запущено локально. Так же мы рассмотрим службу TSWebAccess , которая позволяет публиковать приложение на локальном веб сервере, после чего клиенты получают удобный доступ ко всем опубликованным приложениям на сервере терминалов по адресу http://ip/RDWeb.
Подготовка Windows Server 2012 к установке службы удалённых рабочих столов.
Для того что бы установить службы удалённых рабочих столов нам необходимо подготовить наш компьютер под управлением Windows Server 2012. Перед установкой необходимо сделать следующее:
- Дать компьютеру осмысленное имя.
- Задать статические параметры сетевого подключения.
- Ввести компьютер в домен
Я задал следующие настройки:
- Имя компьютера: TS
- Параметры сетевого подключения:
IP: 192.168.0.2
Маска: 255.255.255.0
Шлюз: 192.168.0.1
DNS: 192.168.0.1
- Ввёл компьютер в домен computerhelp.ucoz.ua, создав на контроллере домена пользователя adm.ts с правами администратора.
Как задать те или иные настройки вы можете прочитать в моей прошлой статье “Windows Server 2012. Установка и настройка Active Directory.”
Установка роли служб удалённых рабочих столов.
Запускаем “диспетчер сервера”.
Выбираем "добавить роли и компоненты".
Ознакомившись с первым этапом “мастера добавления ролей и компонентов” и нажимаем “Далее”.
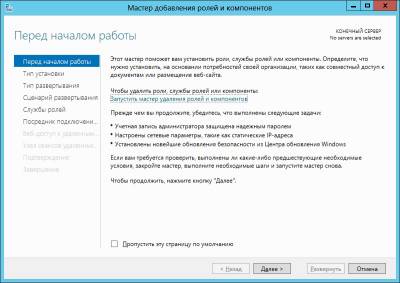
На втором шаге мастер предлагает выбрать нам тип установки. Выбираем “Установка служб удалённых рабочих столов”.
Следующим шагом нам необходимо выбрать тип развертывания. Выбираем “Standard deployment” и нажимаем “Далее”.
Выбираем сценарий “Развертывание рабочих столов на основе сеансов” и жмём “Далее”
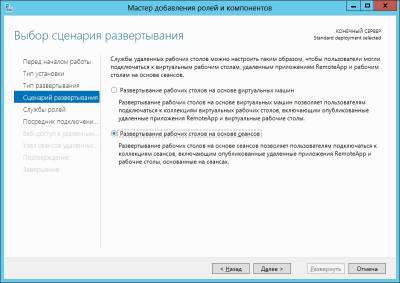
На следующей странице, мастер показывает, какие роли будут установлены для обеспечения работы “служб удалённых рабочих столов”, ознакамливаемся и нажимаем “Далее”.
Теперь нужно выбрать сервер “посредник подключений к удалённому рабочему столу”, выбираем сервер в "Пуле серверов" и нажимаем “Далее”.
В моём примере я выбираю TS.computerhelp.ucoz.ua
На этом этапе мастер просит выбрать сервер “веб-доступа к удалённым рабочим столам”. На этом шаге можно выбрать сервер из списка “Пул серверов” или поставить галочку напротив пункта, который обозначает что роль “веб-доступа к удалённым рабочим столам” будет установлена на том же сервера, на котором установлена роль “посредника подключений к удалённому рабочему столу”. Ставим галку и жмём “Далее”.
Укажем сервер “узла сеансов удалённых рабочих столов” выбрав наш сервер из списка “Пул серверов” и нажмём “Далее”
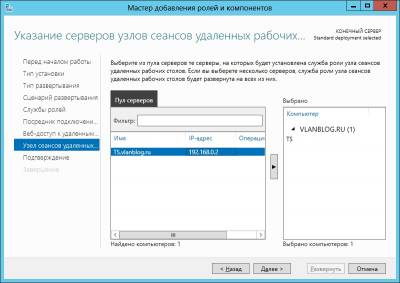
После проделанных шагов, мастер “добавления ролей и компонентов” просит нас подтвердить свой выбор установкой галочки напротив пункта “Автоматически перезапускать конечный сервер, если это потребуется”. Проверяем выбранные нами настройки, если всё правильно ставим галочку и нажимаем “Развернуть”.
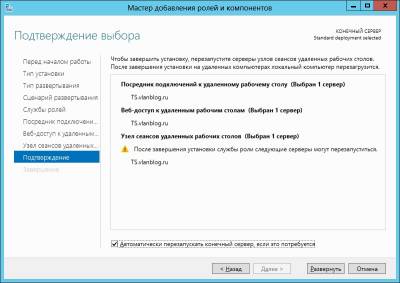
Ждём пока на сервер, установятся выбранные нами роли, после чего компьютер будет автоматически перезагружен. Когда Windows Server 2012 запустится, входим в домен под пользователем, который устанавливал “службы удалённых рабочих столов” (в моём примере это пользователь: adm.ts). После чего автоматически запустится “Мастер добавления ролей и компонентов”, который настроит установленные службы. Дожидаемся окончания настройки и нажимаем “Закрыть”.
На этом установка “служб удалённых рабочих столов” завершена.
Публикация приложений RemoteApp
Для начала нам нужно создать коллекцию сеансов, для этого запустим “мастера создания коллекции”
Открываем “Диспетчер сервера”
Выбираем “Службы удалённых рабочих столов”
В разделе “Общие сведения”, выбираем пункт “Создание коллекций сеансов”
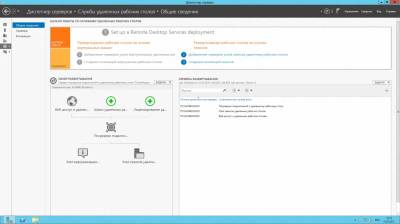
Теперь создадим коллекцию сеансов с помощью мастера:
На первом шаге мастер предлагает ознакомиться с требованиями для успешного создания коллекции сеансов. Если все требования соблюдены, нажимаем “Далее”.
Следующим шагом надо задать имя коллекции, так же по желанию можно задать описание коллекции. После того как имя задано, нажимаем “Далее”
В моём примере коллекция получила название Office и описание WordPad, Paint.
Теперь выберем сервер “Узлов сеансов удалённых рабочих столов” из списка “Пул серверов” для добавления в коллекцию и нажмём “Далее”
Теперь можно добавить пользователя или группу пользователей, которым необходим доступ к этой коллекции сеансов. После чего нажимаем “Далее”.В моём примере доступ к этой коллекции сеансов имеют все пользователи домена.
Запуск опубликованного приложения с компьютера клиента
После того как приложения были опубликованы давайте попробуем их запустить и поработать с ними. Я покажу запуск приложений на компьютере клиенте под управлением Windows 7. Этот компьютер настроен следующим образом:
Параметры сетевого подключения задаются DHCP сервером.
Компьютер состоит в домене computerhelp.ucoz.ua
Пользователь Ivan.Ivanov, который состоит в группе “Пользователи домена”
Конфигурация безопасности браузера Internet Explorer выставлена на “Среднее”
Запускаем Internet Explorer, после чего вводим в адресную строку http://192.168.0.2/RDWeb браузер предупредит нас о том, что сертификат не является подлинным, нажимаем “Всё равно перейти по этому адресу” и попадаем на страницу локального веб сервера “Подключение к удалённым рабочим столам и приложениям RemoteApp”. Вводим имя домена, пользователя и пароль, после чего нажимаем “Войти”
Веб-доступ к удалённым рабочим столам
После успешного входа мы увидим список опубликованных приложений. Давайте запустим их, для этого нажимаем на любое приложение из списка, после чего будет выдано предупреждение о том, что не удалось установить издателя приложения, нажимаем “Подключить". После чего нас попросят ещё раз ввести домен, имя пользователя и пароль. Вводим и жмём “OK”
Подключение RemoteAPP Учётные данные для запуска приложение RemoteAPP (имя пользователя/пароль)
Через некоторое время приложение будет запущено. Оно будет выглядеть, так как если бы вы запустили его локально, но на самом деле оно запущено с сервера удалённых рабочих столов.
|