В статье будет рассмотрен метод резервного копирования с помощью LiveCD Clonezilla. Почему именно Clonezilla? Ну во-первых это инструмент на базе ядра Linux, что уже само по себе хорошо для бэкапирования Unix подбных систем. А во вторых это инструмент бесплатный, аналогичный известному, но коммерционализированому Acronis. Хотя в отличие от Acronis`а немного сложнее в использовании.
С чем работает Clonezilla? По заверениям самих разработчиков, спектр применения инструмента достаточно широк. Вот что пишут сами разработчики.
Many File systems are supported: (1) ext2, ext3, ext4, reiserfs, reiser4, xfs, jfs, btrfs, f2fs and nilfs2 of GNU/Linux, (2) FAT12, FAT16, FAT32, NTFS of MS Windows, (3) HFS+ of Mac OS, (4) UFS of FreeBSD, NetBSD, and OpenBSD, (5) minix of Minix, and (6) VMFS3 and VMFS5 of VMWare ESX. Therefore you can clone GNU/Linux, MS windows, Intel-based Mac OS, FreeBSD, NetBSD, OpenBSD, Minix, VMWare ESX and Chrome OS/Chromium OS, no matter it's 32-bit (x86) or 64-bit (x86-64) OS.
То есть мы можем делать образы как для Unix систем (Linux, Freebsd) так и для Windows систем. И даже для хостов виртуальных машин VMWare ESX и даже экзотических Chrome OS. Вобщем нет такого, с чего Clonezilla не может снять образ. Сохранять образы мы можем как на локальный носитель, подключенный к хосту, так и с помощью сети по различным протоколам (Samba, SSH).
Итак к делу. Создадим резервные копии разделов с помощью Clonezilla. Скачиваем (естественно с официального сайта Clonezilla) и записываем образ ISO загрузочного диска Clonezilla на CD диск. Грузимся с этого LiveCD на сервере или на рабочей станции.
1 Загружается окно меню Clonezilla
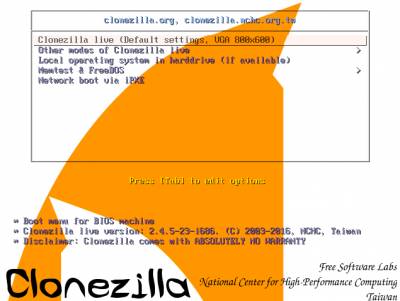
Нам нужно определиться с параметрами запуска. Если у Вас малое количество оперативной памяти (до 1Gb), то имеет смысл воспользоваться первой строчкой, а именно “CloneZilla live (Default settings, VGA 800×600)”, если же памяти хватает, то выберите “Others modes of Clonezilla live”, а там третью строчку, а именно “Clonezilla live (To RAM..)”, тогда программа польностью загрузится в память и будет работать быстрее.
2 Выбираем язык меню. Есть русский язык, чем мы и воспользуемся.
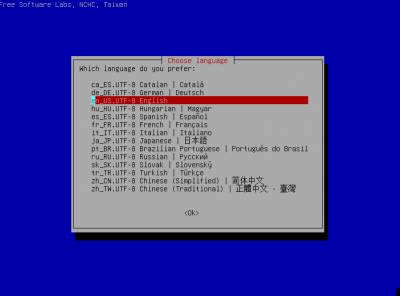
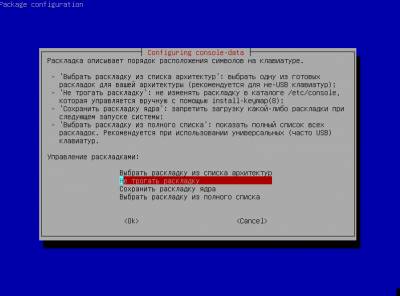
На следующей вкладке предложат изменить раскладку. Здесь выбираем пункт “Не трогать раскладку”, и дальше выбираем “Запуск Clonezilla”.
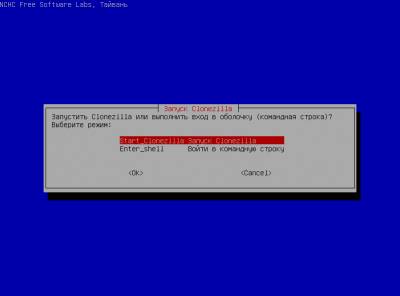
3 Дальше нам предлагают два варианта, по смыслу означающих:
- Запись/восстановление разделов/дисков из образа
- Запись/восстановление с диска на диск, с раздела на раздел
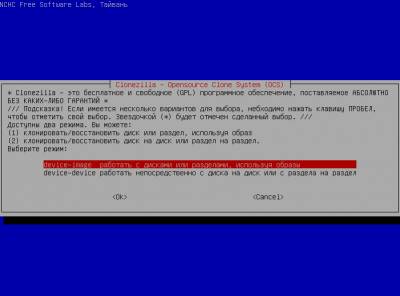
В этом примере рассмотрим вариант работы с образами, он немного сложней. Второй вариант это клонирование раздела/диска, т.е, если Вы, скажем, захотите создать резервную копию диска с системой на другой физический диск, то данные на другом диске затрутся, и он станет полной копией первой. Выбираем пункт “device-image работать с дисками или разделами, используя образы”.
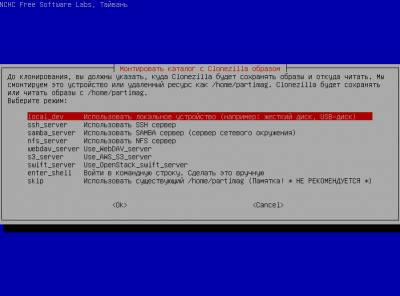
Так как мы работаем с локальными дисками (встроенными или вншними) то выберем пункт “Использовать локальное устройство”.
На следующей вкладке необходимо будет выбрать репозиторий образа (те есть локальный диск), на который мы будем сохранять образ раздела или диска. Нужно выбирать локальный диск или к примеру внешний USB диск со свободным местом, но не тот с которого вы будете делать образ. Чтобы диск не копировал инфу сам в себя.
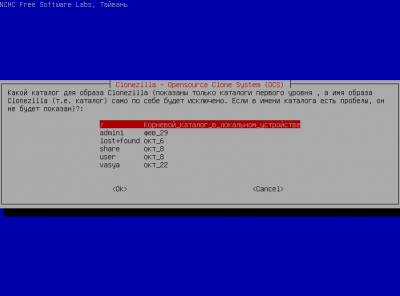
На этой вкладке Вас спросят, в какую папку мы хотим сохранить образ. Можно выбрать корень диска "/" или любую удобную папку.

4 Здесь видим меню выбора Beginner или Expert. Экспертный уровень необходим лишь в случае возникновения проблем, а начальный, он же автоматический, подойдет для большинства. Выберем “Beginner: Начальный уровень”.
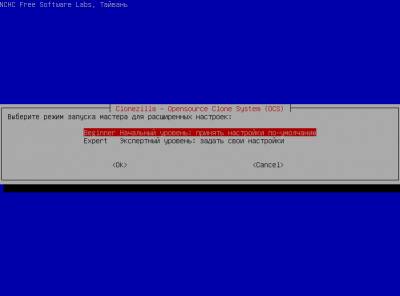
Далее выбираем, копировать ли нам целиком диск или только разделы. Выберем “Сохранить_локальные_разделы_как_образ”. Также есть пункт выбора имени образа.
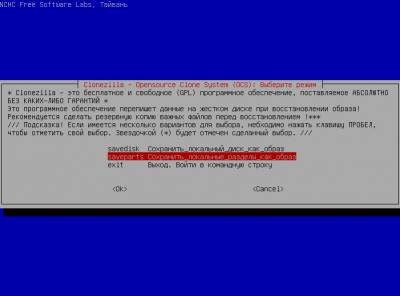
5 Теперь главное. Выбираем диск или раздел (в этом примере раздел) который будем бэкапить, то есть делать резервное копирование. Можно выбирать несколько разделов.
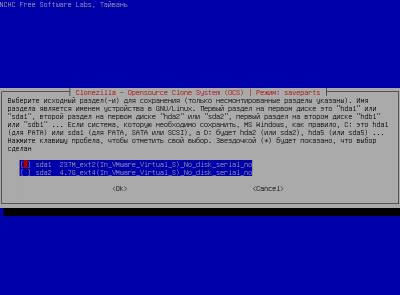
В следующих вкладках меню будет спрашивать нужно ли проверить файловую систему на целостность. (Проверка поддерживается только для файловых систем UNIX).
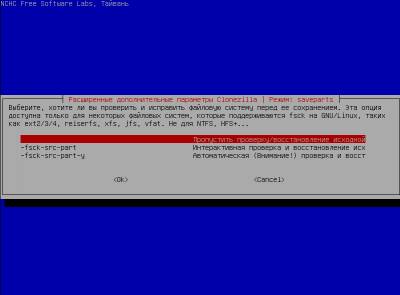
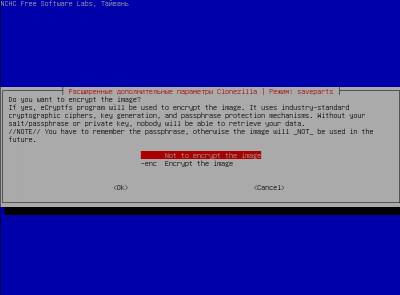
И последнее предупреждение перед резервным копированием, уверены ли вы в своих действиях
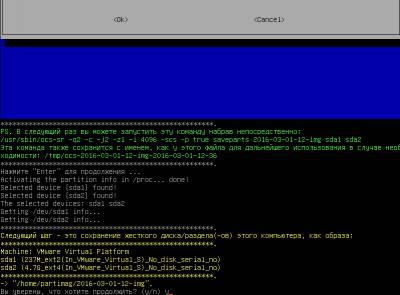
Нажав кнопку "Y" вы запускаете процесс. На этом процесс резервного копирования завершен.

Это финальное меню с возможностью выключить или перезапустить Clonezill`у.
|