В прошлой части мы разобрались с установкой программы, настройкой учетных записей пользователей, определением хранилища, где будут храниться наши резервные копии виртуальных машин и настроили необходимые параметры для работы технологии vPower NFS.
Сегодня настроим и запустим процесс резервного копирования и затем посмотрим, как восстанавливать «сломавшуюся» виртуальную машину. Добро пожаловать под кат…
Для запуска процесса резервного копирования необходимо создать работу («Job»), согласно которой он будет производиться в автоматическом режиме. Переходим в раздел меню «BACKUP & REPLICATION» -- «Jobs»:
Нажимаем кнопку «Backup Job» (1) или используем вариант (2). Запустится соответствующий wizard:
Указываем имя и нажимаем «Next»:
На данном этапе необходимо выбрать виртуальные машины, для которых мы будем выполнять резервное копирование. Нажимаем «Add…» (1) и выбираем из списка необходимые VM-ки. Они должны появиться в основном окне. После этого немного задержимся и перейдем по кнопке «Exclusions…» (2). Сейчас объясню почему:

В окне «Exclusions» переходим на вкладку «Disks», находим виртуальную машину, где установлена программа «Veeam Backup & Replication» и нажимаем «Edit…». В открывшемся окне «Select Disks» отмечаем пункт «Disk 0:0 only» (обычно именно этот диск у виртуальной машины является системным) и нажимаем «OK». Напротив соответствующей виртуальной машины в списке должно появиться пояснение вместо «All disks» - «System disk only». Делаем мы это для того, чтобы «Veeam Backup & Replication» не делал резервной копии диска с уже сделанными резервными копиями других виртуальных машин. Если такая необходимость всё-таки есть, то лучше делать резервную копию этого диска (а размер у него может быть очень большим) на другой сервер или хранилище. После проделанных манипуляций нажимаем «Next»:
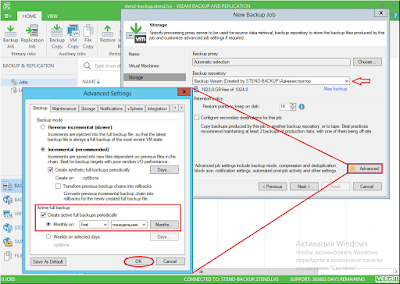
Здесь необходимо выбрать хранилище, куда будут складываться резервные копии. Из выпадающего списка выбираем ранее созданное хранилище. Затем перейдем в «Advanced». В открывшемся окне, на вкладке «Backup» выбираем инкрементное резервное копирование («Incremental»), т.е. будут сохраняться только изменения, произошедшие в виртуальной машине, а не вся она целиком. Однако, рекомендуется делать и полную резервную копию всей виртуальной машины. Для этого, активируем эту возможность («Active full backup») и устанавливаем периодичность. Все остальные настройки в этом окне оставляем по умолчанию. Нажимаем «OK» и затем «Next»:
Здесь включим функцию восстановления отдельных файлов из резервных копий гостевых систем без необходимости восстановления самой системы. Очень удобная штука. Только для ее работы еще необходимо добавить учетные данные пользователя, который обладает правом входа на виртуальные машины. Добавляем пользователя и нажимаем «Next»:
Здесь устанавливаем расписание, по которому будет запускаться работа по резервному копированию. Доступно расписание по дням недели, по месяцам, по часам. Выбираем то что вам по душе и нажимаем «Save»:
Этап, на котором нам предоставляется суммарная информация всего того, что мы настроили выше. Отмечаем пункт запуска работы резервного копирования после нажатия на кнопку «Finish» и, собственно, нажимаем на неё.
Должен начаться процесс резервного копирования. Этот процесс при первом запуске будет довольно длительный (в зависимости от количества VM), так как делается полная копия виртуальных машин. В дальнейшем, будут делаться только резервные копии изменений, ну и полный backup по расписанию, который мы настраивали выше. Если вдруг первый старт завершился с ошибкой, например, с такой:
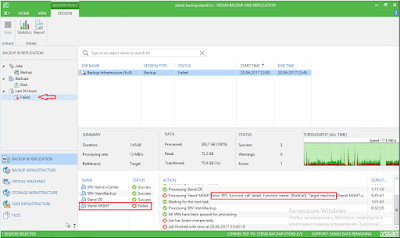
не переживайте :). Не всегда все удается с первого раза. По тексту ошибки информацию можно найти в интернете. Что же касаемо ошибки, представленной выше, то она появляется чаще всего из-за того, что Firewall в ОС блокирует доступ либо подвисает сам процесс. Иногда помогает перезагрузка проблемной VM, либо VM с установленным «Veeam Backup & Replication».
Хотя, не лишним будет заметить, что сами разработчики «Veeam Backup & Replication» на форумах и community-ресурсах говорят, что если есть ошибки, то желательно перезапустить процесс резервного копирования как минимум 3 раза, и только если одна и та же ошибка повториться, тогда следует искать помощи на просторах интернета.
Так что запустим Job еще пару раз. Если вы хотите сделать backup отдельной VM, то для этого необходимо создать отдельный Job.
Проверить, наличие резервных копий можно пройдя в папку, которую мы настраивали при добавлении хранилища:
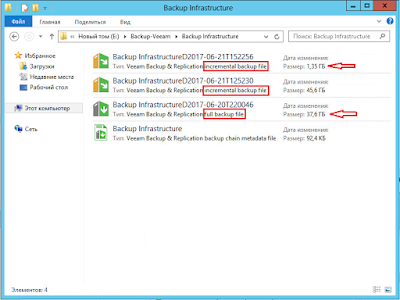
Как можно заметить, присутствуют несколько видов файлов. В принципе, из их названия видно, что это за они. Есть файл «Full Backup» и файлы «Incremental backup». Как можно заметить, файлы «Incremental backup» намного меньше «Full Backup», что логично (не обращайте внимания на один из файлов «Incremental backup». Он больше по размерам из-за того, что при первом запуске не была доступна одна из VM).
Так же стоит упомянуть о том, что чистить старые резервные копии вам придется удалять вручную, так как со временем место хранилища иссякает. По крайней мере я не нашел автоматического удаления старых файлов резервных копий.
Ну что же, саму программу и процесс резервного копирования настроили. Теперь можно не бояться, если вдруг одна из VM пропадет, испортиться или т.п. Ее (или отдельные файлы из нее) можно будет восстановить.
Думаю, настройки, которые мы сделали выше, покроют как минимум 80-90% потребностей в резервном копировании. Дальше можно только проводить тонкие настройки, но это уже под конкретную задачу.
Теперь посмотрим, как же можно восстановить упавшую VM. Предположим, что у нас была и успешно работала виртуальная машина. Но вдруг, по не зависящим от нас причинам, она полностью исчезла из виртуальной среды (мало ли, кто-то по ошибке ее удалил с ESXi-хоста), и, как всегда, ее нужно оооочень срочно восстановить.
Для этого открываем «Veeam Backup & Replication» и переходим по меню «Backup&Replication» -- «Backups»:
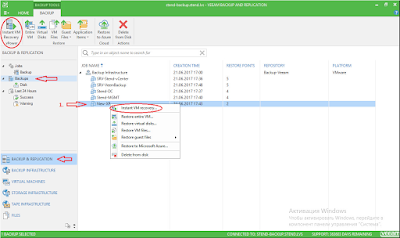
Предположим, пропавшая машина – это VM «New-XP» (1) (для этого я просто удалил ее полностью с ESXi Host). Или из общего меню, или правой клавишей мыши по VM выбираем пункт «Instant VM recovery» (мгновенное восстановление VM). Откроется wizard:
Здесь выбираем из списка точку восстановления, на момент времени которой будет восстановлена VM. Нажимаем «Next»:
Здесь выбираем место, куда будет восстановлена VM. Я выбрал то же место, из которого последний раз была сделана резервная копия VM. Если вам необходимо восстановить VM, например, на другой ESXi-хост, то выбирайте второй пункт. Нажимаем «Next»:
Здесь можно оставить комментарий для дальнейших разбирательств. Нажимаем «Next»:
Здесь заключительный этап перед процессом восстановления. Отмечаем пункты, чтобы после восстановления VM сразу включилась и попала в локальную сеть. Здесь высвечивается предупреждение о том, чтобы мы были уверены, что при восстановлении не была включена оригинальная VM, так как могут произойти неприятности, но так как оригинальной машины у нас вообще нет, то смело нажимаем «Next»:
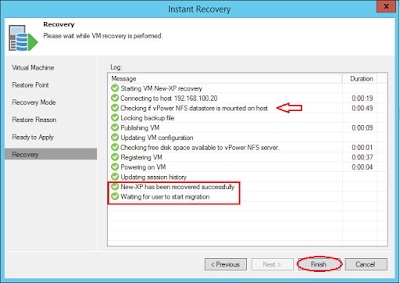
Запустится процесс восстановления. Как можно заметить, при восстановлении используется технология «vPower NFS», которую мы настраивали ранее. Именно она дает возможность мгновенного восстановления работоспособности VM. Как следует из последних сообщений, VM восстановлена успешно и ожидается, пока администратор не сделает полную миграцию на рабочий ESXi-хост. VM на данный момент полностью работоспособна, но, напомню, сейчас, согласно технологии «vPower NFS», машина расположена на ESXi,-хосте а условный HDD этой машины все еще находится на сервере «Veeam Backup & Replication». Это можно увидеть в свойствах виртуальной машины:
Как видно, Hard Disk находится не локально на ESXi-хосте, а на сервере «Veeam Backup & Replication». Необходимо «соединить» их, т.е. провести миграцию. Для этого, выбрав подходящее время, выключаем VM и переходим в пункт меню «Backup&Replication» -- «Instant Recovery»:
Находим нашу виртуальную машину и выбираем пункт «Migrate to production»:
Здесь проверяем, чтобы был указан необходимый ESXi-хост и его хранилище. Нажимаем «Next»:
Здесь оставляем все по умолчанию и нажимаем «Next». Пройдет небольшой процесс проверки возможности миграции и появится вот такое окно:
Здесь можно увидеть, что при миграции поменяется только хранилище, в котором будут находиться необходимые для работы VM файлы. Отмечаем пункт, чтобы после миграции отчистилась папка, в которой временно хранились эти файлы (она находится в папке, которую мы настраивали для «vPower NFS») и нажимаем «Finish». Начнется процесс миграции:
Процесс этот не быстрый и зависит от размера *.vmdk-файла виртуальной машины. В это же время, если взглянуть на vCentrer, то можно заметить вот такой вот процесс:
По завершении процесса можно смело запускать виртуальную машину, она должна работать и, если взглянуть на ее параметры:
то файл *.vmdk (а соответственно и HDD VM) находится на Datastore ESXi-хоста.
Единственное, что я заметил, это то, что даже после завершения миграции виртуальной машины, в консоли «Veeam Backup & Replication» остается активным (ну или показывает только, что активный) процесс «Instant Recovery»:
так что, нажимаем в основном меню (или правой клавишей мыши) «Stop publishing»:
Нажимаем «OK». Пойдет процесс размонтирования:

Видно, что программа всё-таки заметила, что VM уже перемещена и в итоге удалила полностью папку, находящуюся в каталоге «vPower NFS».
Вот такой вот пример мгновенного восстановления. Он используется для критически важных ресурсов, у которых простой в работе чреват потерей как репутации компании, так и денежными потерями.
Если вам не так критично время восстановления виртуальной машины, то можете сразу пойти по пути обычного восстановления. Для этого, на этапе определения метода восстановления, выбирайте пункт «Restore Entire VM». Тогда восстановление не будет задействовать технологию «vPower NFS», но и время процесса будет более длительным (в зависимости от размера и емкости VM).
Итак, виртуальную машину восстановили. Но снова вмешались непредвиденные обстоятельства, и кто-то/что-то удалил/удалило критически важный файл. Что делать? Куда бежать? Поверьте, далеко бежать не придется :) (для проверки я полностью удалил один из файлов из системы).
Снова идем на консоль «Veeam Backup & Replication» и теперь выбираем пункт «Restore guest files» (напомню, для восстановления файлов у вас должны быть прописаны учетные данные пользователя, у которого есть права доступа в ОС виртуальной машины. Это мы делали ранее):
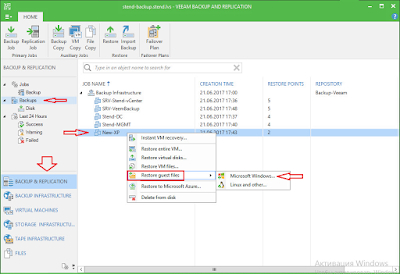
Ожидаемо откроется wizard:
Проверяем, чтобы была выбрана нужная виртуальная машина, выбираем точку восстановления и нажимаем «Next»:
Здесь можно написать причину восстановления. Нажимаем «Next»:
Здесь представлена суммарная информация. Нажимаем «Finish», и, судя по комментарию, должен открыться проводник, с помощью которого мы найдем необходимый нам файл:
Находим нужный файл и правой кнопкой выбираем «Restore» -- «Keep» (либо заменить существующий, если это требуется). Восстановится файл непосредственно в VM, даже работающую в данный момент:
Итак, файл восстановлен и полностью работоспособен!!!
Таким же образом можно восстанавливать не только отдельные файлы, а также и учетные записи пользователей Active Directory, постовые ящики и т.д. Конечно, есть и свои нюансы… Например, следует учитывать, что при восстановлении машин, которые включены в доменную инфраструктуру, могут поплыть ключи Kerberos, может поплыть время и т.д. Но это уже тонкости.
В данных постах я не затронул один момент, а именно возможность делать резервное копирование физических машин и серверов. Там ничего сложного нет, просто ставиться небольшая клиентская программка и через нее машина или сервер подключаются к «Veeam Backup & Replication». Ну а дальше – дело техники, практически все тоже самое, что и описано выше.
http://www.go-to-easyit.com/2017/07/veeam-backup-replication-2.html
Часть 1
|